Создание сайта на wordpress с нуля для новичка, для начинающего сайтостроителя.
WordPress что это?
Содержание статьи :
WordPress — это свободное программное обеспечение, которое поможет вам создать красивый сайт, блог или веб-приложение. Еще можно сказать что WordPress это CMS(Content Management System или Система управления контентом).
Пошаговое создание сайта на WordPress на локальном компьютере.
- Скачиваем программное обеспечение. Скачивать нужно только с официального сайта WordPress. Вот здесь: ru.wordpress.org
Должны получить .zip архив с названием типа: «wordpress-5.1.1-ru_RU.zip» - Нам нужен локальный сервер, если Вы его уже установили, то пропускайте данный шаг. Я предпочитаю локальный сервер «Open Server». Это мультизадачное программное обеспечение для Windows. В Open Server есть всё что нужно для комфортного локального сервера. Здесь есть множество инструментов для разработчика и обычного пользователя. Его можно скачать вот здесь, ospanel.io/download. Наберитесь терпения, скачивание займет достаточно долгое время.
Так же есть другие локальные серверы, например XAMPP, возможно именно Вам он и подойдет. Прост в работе, без дополнительного софта. Скачать его можно здесь, — apachefriends.org
Скачиваем и устанавливаем, установщики достаточно простые. Думаю можно разобраться самостоятельно. Единственное что XAMPP он на английском, но в нем очень мало настроек, так что думаю это не будет проблемой.
Локальный сервер, устанавливаем на главный диск :C
Разберем как создать сайт на WordPress на примере локального сервера Open Server.Как работать с XAMPP?
На XAMPP, принцип такой же только сайт будет хранится по такому пути, — C:\xampp\htdocs
Что бы попасть на сайт нужно в браузере перейти вот по такой ссылке, — http://localhost/
А что бы попасть в PhpMyAdmin (приложение для работы с базой данных MySQL), — http://localhost/phpmyadmin/
В остальном принцип работы такой же как и с Open Server. - Теперь нам нужно скачанный .zip архив, распаковать. Открываем папку(wordpress-5.1.1-ru_RU) и берем из неё папку «wordpress». Нам нужно перенести эту папку в директорию, — C:\OSPanel\domains. Что бы в результате, у нас получился вот такой путь, — C:\OSPanel\domains\wordpress
Как запустить Open Server?
- Запускаем Open Server. в треи должен появится вот такой красный флаг.
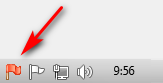
Жмем на этот флаг, должно появится вот такое меню: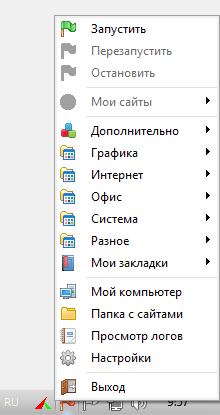
Кликаем на зеленый флаг «Запустить». Если всё удачно, то через несколько секунд, в треи, будет зеленый флаг. Если флаг не стал зеленым, значит нужно открыть настройки Open Server. Во вкладке «Модули» и вкладке «Сервер» нужно сделать вот такие настройки.
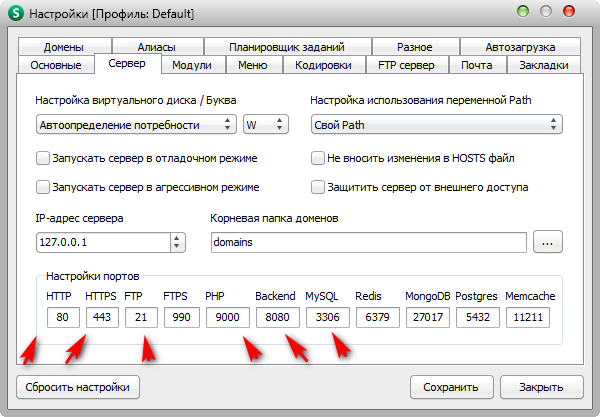
Как подготовить базу данных для WordPress?
- Теперь нам нужно подготовить Базу данных для нашего WordPress. Для этого кликаем по зеленому флагу пункт меню, — «Дополнительно», а в нем жмем «PhpMyAdmin». Откроется встроенный в Open Server браузер, и в нем будет путь http://127.0.0.1/openserver/phpmyadmin/index.php.
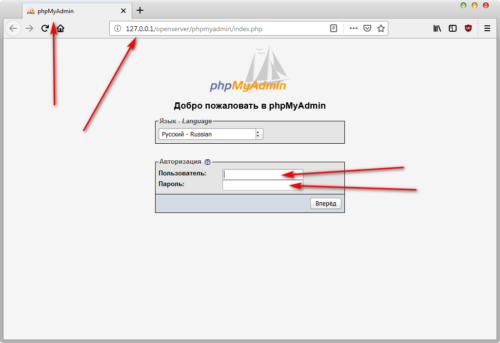
Вводим данные: Пользователь будет, — root, а Пароль оставляем пустым, жмем вперёд. В открывшемся окне кликаем на «Создать БД».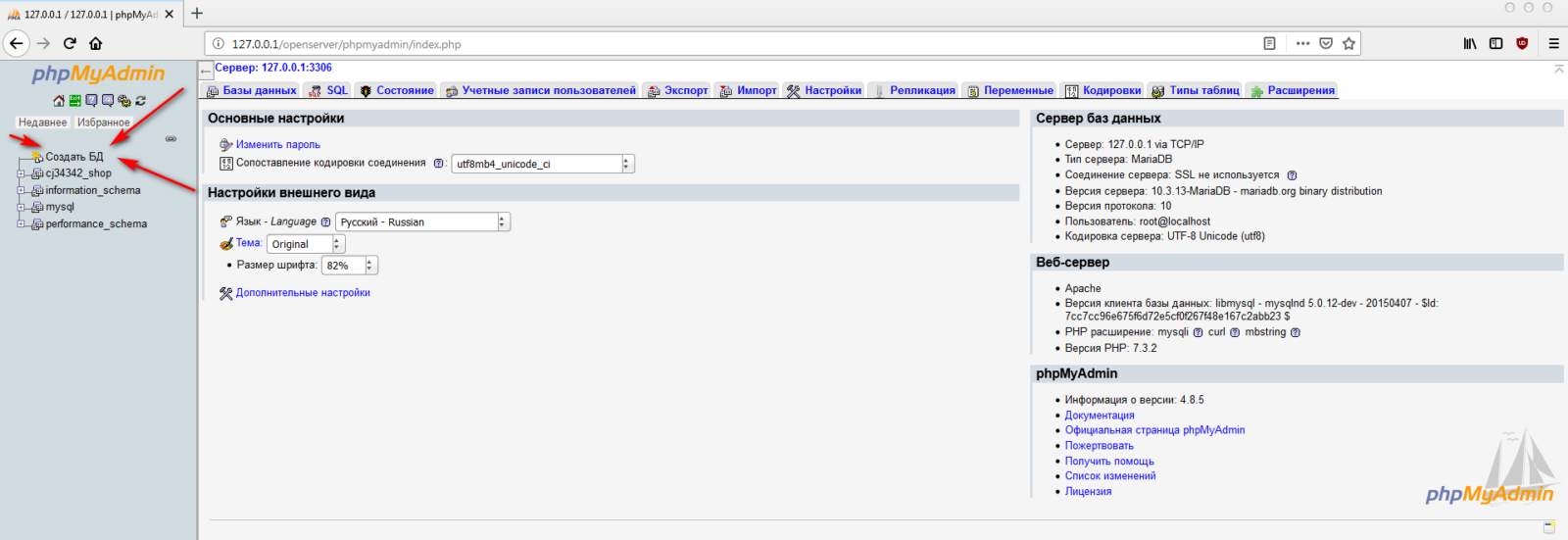
Пишем название для нашей базы данных( это такой комплект таблиц, где будут хранится все данные сайт на WordPress). И жмем «Создать».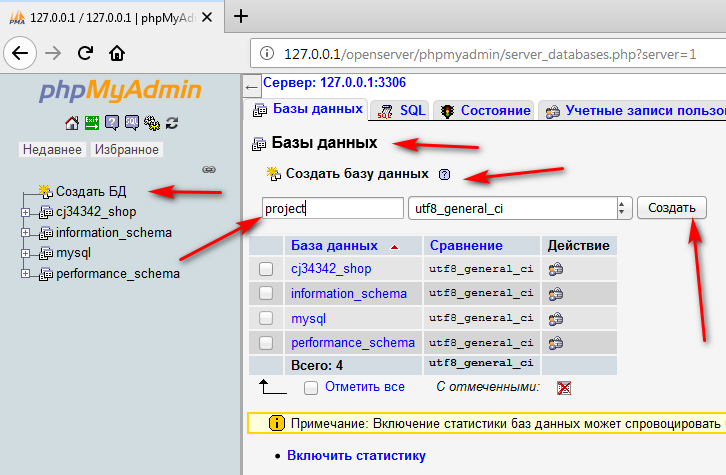
Все наша база данных, — готова к использованию. - Настраиваем сам WordPress. В Open Server жмем, — «Мои сайты», ищем наш сайт «wordpress». И в браузере откроется настройка WP.
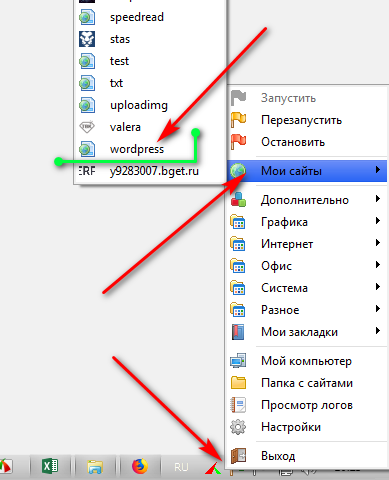
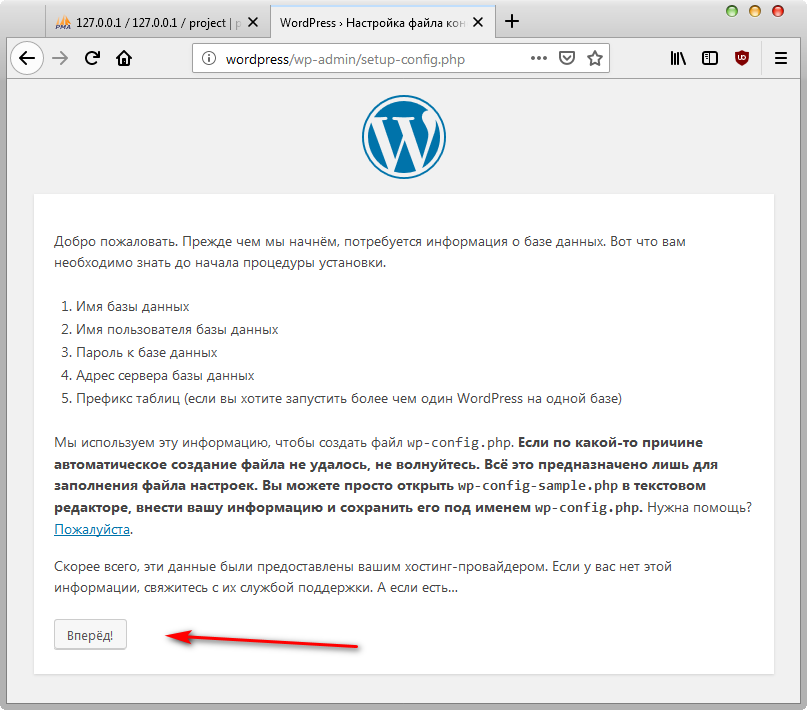
Жмем «Вперед!». Попадаем на такое окно, заполняем поля. Поле «Пароль», оставляем пустым! Нажимаем «Отправить».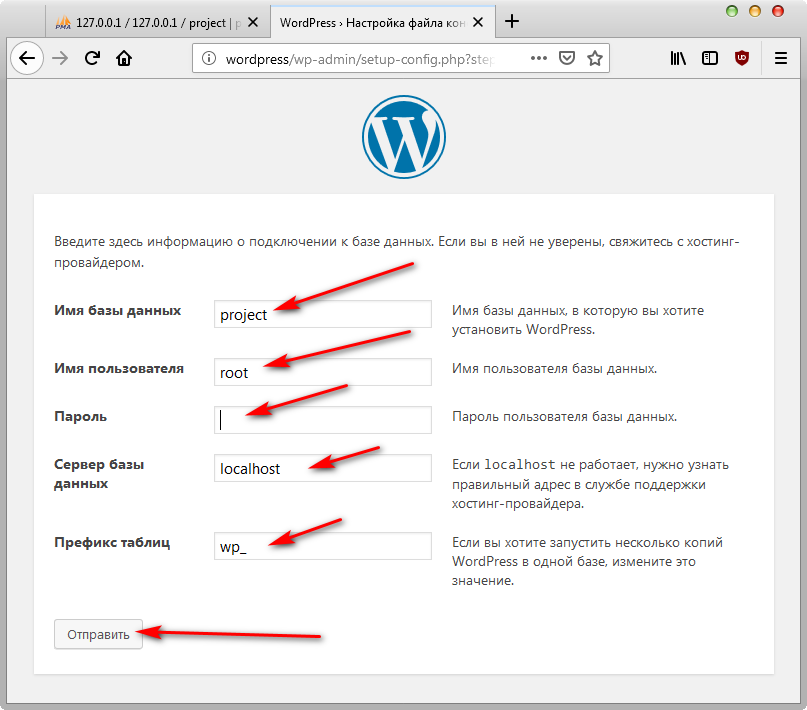
Появится вот такой текст, это значит, мы все сделали верно. Кликаем «Запустить установку».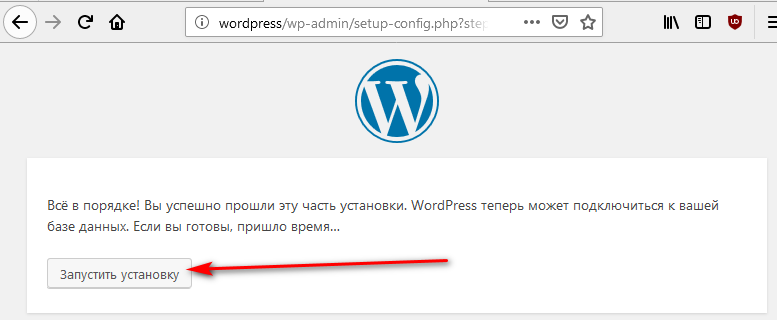
Теперь нужно заполнить поля, эти данные нужны для того что бы попасть в админ панель WordPress. Я заполнил таким образом. Вы можете заполнить на свой лад, но если забудете пароль, то лучше указать настоящий e-mail.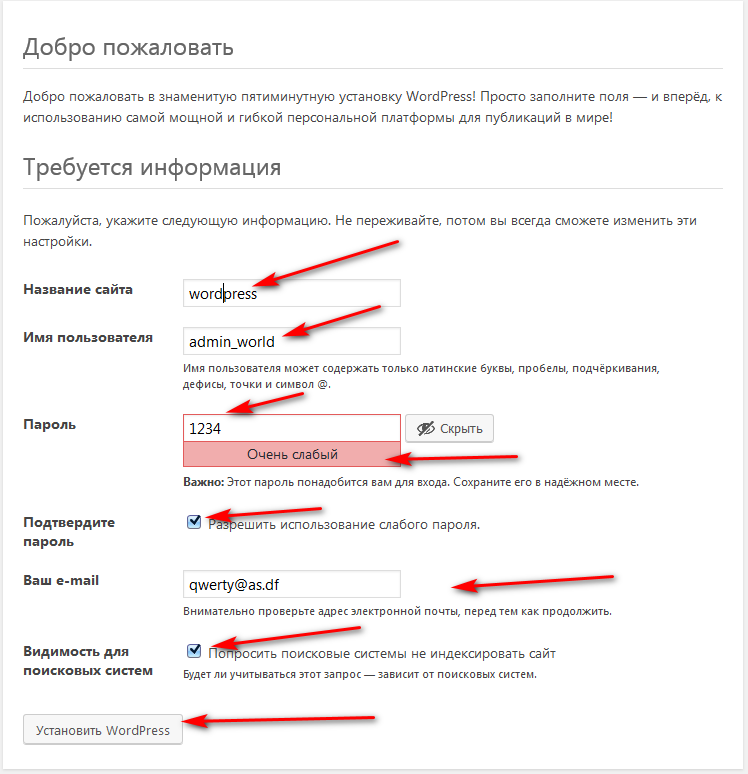
Если все хорошо, то мы в результате увидим такое окно, кликаем «Войти».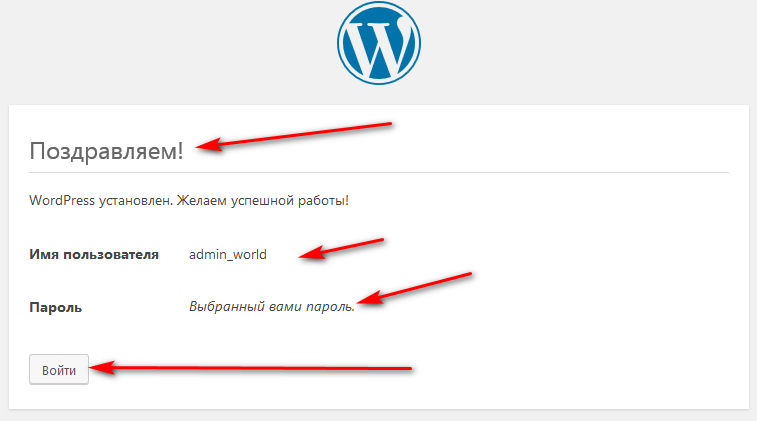
Вводим логин и пароль, попадаем в админ панель WordPress.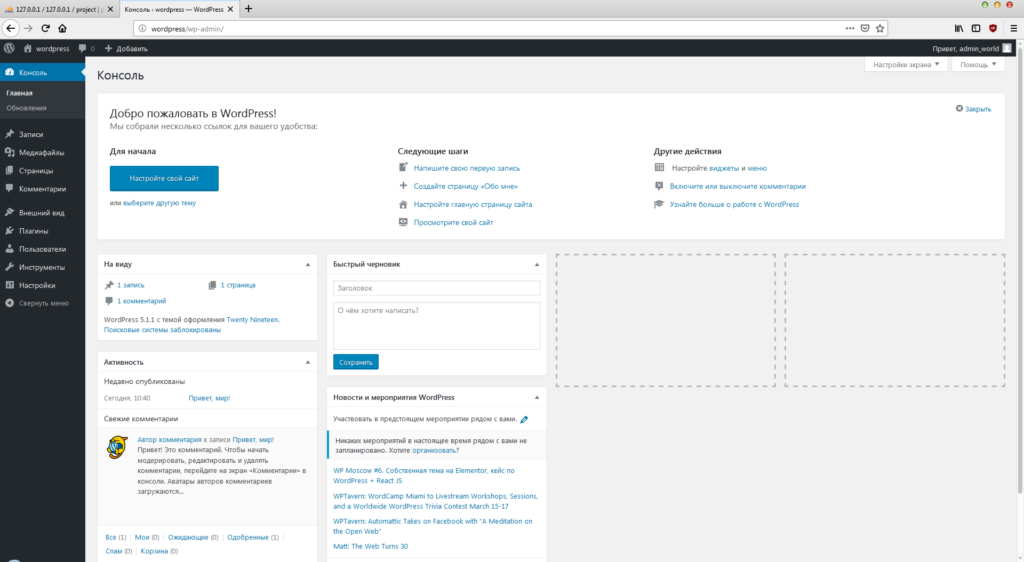
В принципе WordPress установлен. Если мы клацнем по домику вот тут, — то мы попадем на наш созданный сайт на WordPress. Дальше мы можем установить другие темы, что бы наш сайт красиво выглядел. И дополнить функциональностью наш сайт, плагинами.
Установка темы на WordPress?
Тема для wordpress, — это внешний вид сайта, и дополнительные возможности, другими словами, можно сказать что тема, это шаблон на котором будет работать Ваш сайт.
Возможно у Вас уже есть идея сайта, и цель, Вам будет легко определится с внешним видом для сайта. По умолчанию в wordpress темы очень простые. Но WordPress даёт очень много бесплатных тем на любую тематику. Тут лишь одно указание качайте официальные темы с официальных источников, для Вашего сайта.
- Переходим в админ панель WordPress по адресу, — http://wordpress/wp-admin/
- Выбираем меню в правой колонке, — «Внешний вид» — «Темы». Здесь будут все установленные темы, которые мы можем использовать прямо сейчас.
- Добавим новую тему. Жмем кнопку, — «Добавить новую»
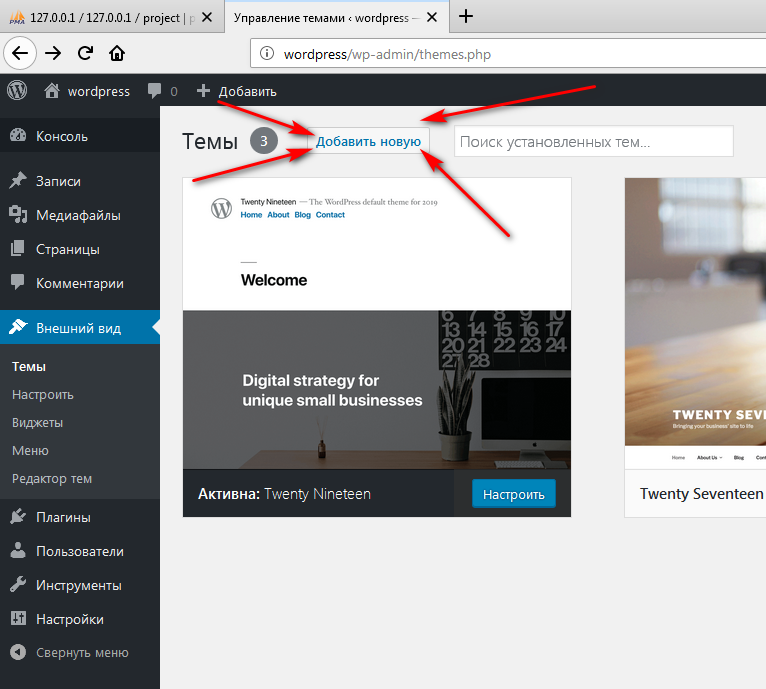
Здесь может показаться что тем мало, но Вы не теряйтесь по кликайте по заголовкам, их тут тысячи. Ну или воспользуйтесь поиском.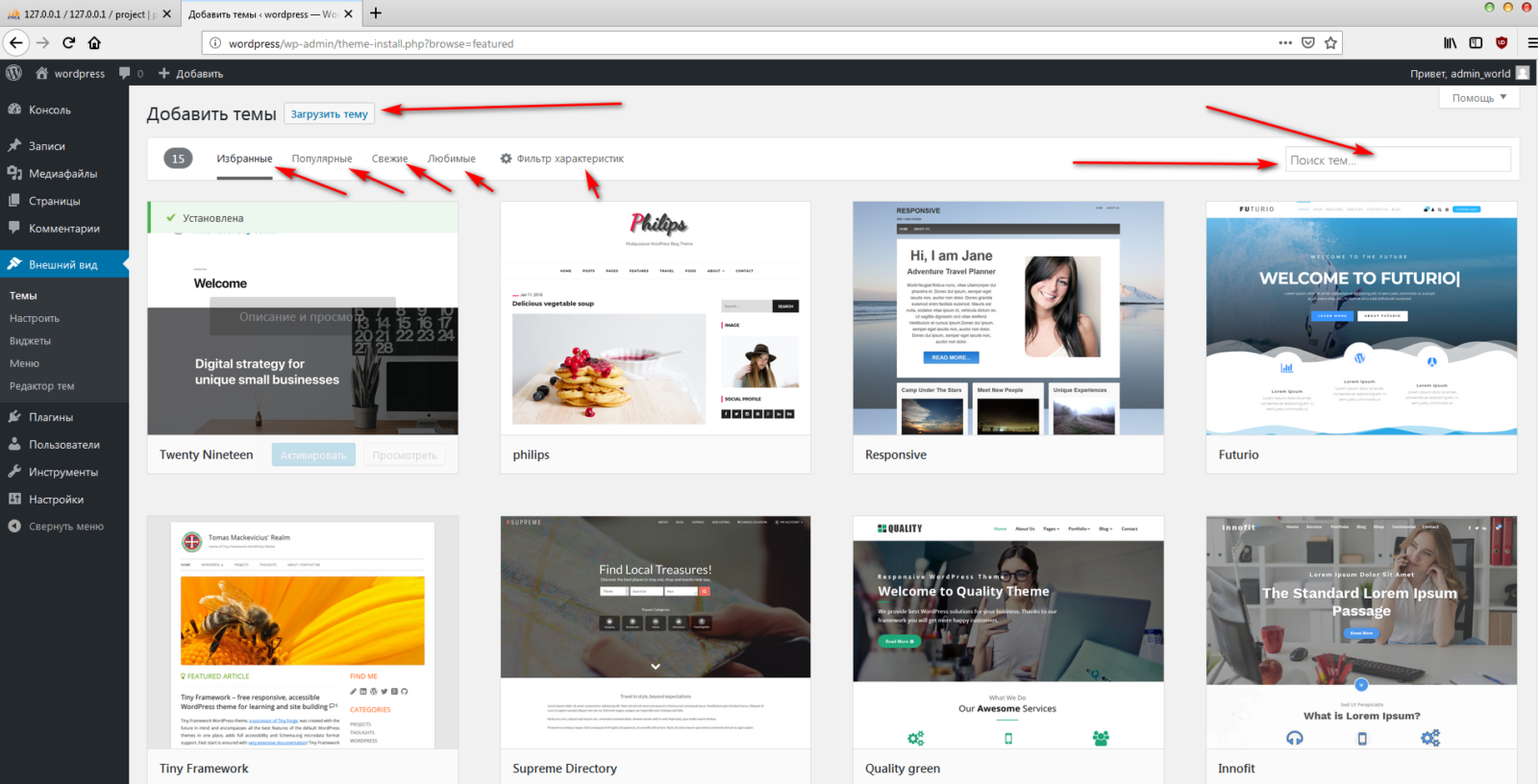
Кликайте описание и просмотр, знакомьтесь по ближе с шаблоном для сайта, если определились, то кликайте, — «Установить».
Затем жмём, — «Активировать». И все шаблон примениться для нашего сайта. И дальше переходим на наш сайт http://wordpress/
Так же есть возможность настроить внешний вид сайта, двумя способами.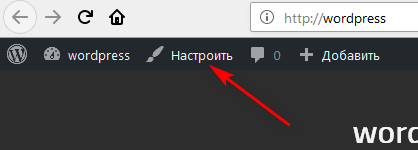
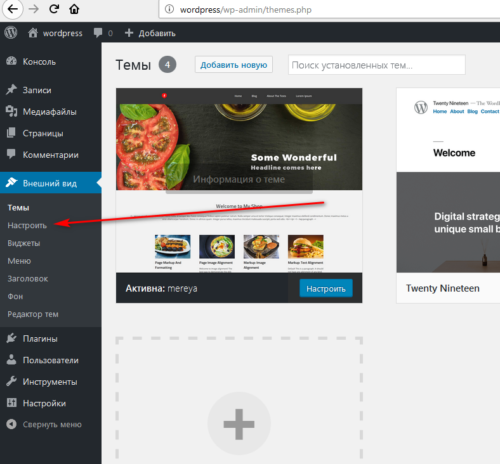
Как установить плагины на WordPress?
Плагины, — это дополнительное программное обеспечение для Вашего сайта. Плагины дают огромнейшие возможности для сайта. Думаю что закроют все задачи для сайта в общем и в частности. Как правило ставят плагины:
- Безопасность, анти-спам.
- Продвижение SEO, блок для сбора e-mail адресов.
- Поведенческий фактор типа, — комментарии, оценки, кнопки для соц. сетей., гео. карты, опросники.
- Внешний вид сайта, типа галереи фото, меню, сайдбары, дополнительные блоки информации.
- Оптимизация сайта, скорость загрузки, скорость работы.
- Удобство для работы со стороны админ панели. Редакторы кода, шорт-коды и пр.
Что бы установить плагин, нужно перейти в панель администратора, слево в меню, пункт, «Плагины» — «Добавить новый».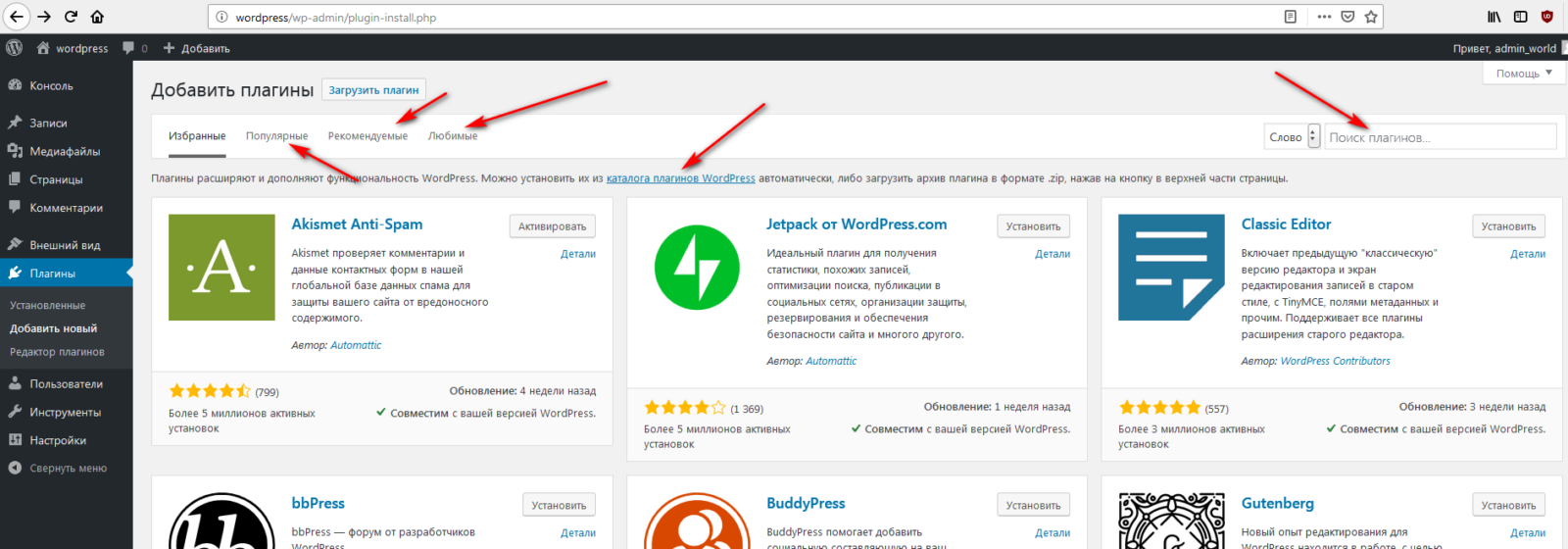
Можете ознакомится с плагином нажав кнопку, — «Детали». Что бы установить плагин, достаточно нажать кнопку, — «Установить».
Осторожно!
- Нужно быть осторожным с выбором плагинов, нужно обязательно проверить, совместим ли данный плагин с Вашей версией WordPress.
- Плагины могут нагружать сайт, в результате чего сайт может работать медленнее.
- Взломщики всегда будут пытаться сломать сайт, через дырявые плагины.
Постарайтесь ограничить устанавливаемое количество плагинов.
Если Вам нужно установить WordPress на хостинг, или перенести с локального компьютера Ваш сайт WordPress на сервер к хостинг провайдеру. Можете ознакомится с моей статьёй «WordPress установка на хостинг простыми словами».
Я постарался описать тему, — «Создание сайта на WordPress с нуля для новичка». Надеюсь всё было понятно. Если у Вас что-то не получается, пишите, чем смогу помогу.
Замечательная статья, все разжевано, все учтено. Спасибо автору и желаю успехов в развитии !!!
Отличная статья. Как раз по ней начну сейчас делать сайт на Вордпресс.
Здравствуйте!
Когда я попытался создать БД в Open Server у меня выпала табличка,что «Таблица в базах данных не обнаружена». Появилась надпись «Создать таблицу» и вышло два окна, одно пустое, во втором указано количество «4». Подскажите пожалуйста какие мои должны быть дальнейшие действия, где я могу взять таблицы? С уважением, С.Л.
Извините, что долго отвечал, много работы.
https://youtu.be/e72bP9qL0EU
Не даёт подключиться к SQL . «mysqli::real_connect(): (HY000/1045): Access denied for user ‘root’@’localhost’ (using password: NO)»
Со входом сам разобрался, нужно указать пароль «root». Другой вопрос, что делать с архивом wordpress, его ведь нужно куда-то скопировать в openserver?
Как вы решили проблему? Подскажите пожалуйста 😉
И вновь я разобрался сам, но напишу для других. Копируем содержимое папки wordpress в openserver-domains-
Что делать, если в меню Опен Сервера нет вкладки «Мои сайты»?
Если wordpress установлен на локальном сервере xampp сайт можна опубликовать в Интернете?
Можно, но это будет огромный костыль, и работать будет не долго. В общем это не хорошая практика.
Все выполнил как указанно на картинке но увы Open server выдает ошибку при активации root
При создании локального сервера интернет должен быть активный или нет?